Vincular Google merchant center con Google mi negocio
Aprende como Vincular Google merchant center con Google mi negocio. Conecta de forma correcta google merchant center con Google my business.

Vincular google merchant center con google mi negocio
En este artículo, encontrará los pasos que debe seguir para vincular la información en sus Perfiles de Negocio a la cuenta de Merchant Center correspondiente a sus productos locales y los que vende a través de Comprar con Google.
Nota: Para poder mostrar sus productos locales en anuncios o fichas gratuitas, sus Perfiles de Negocio deben estar vinculados directamente a la cuenta de Merchant Center que aloja sus feeds locales. Si los feeds locales están alojados en una cuenta secundaria en Merchant Center, debe realizar la vinculación directamente a esa cuenta secundaria. Vincular los Perfiles de Negocio a su cuenta principal de Merchant Center no hará que estos se vinculen automáticamente a sus cuentas secundarias.
Vinculación automática
La vinculación automática está aprobada de forma predeterminada. Para que funcione, el propietario o administrador del Perfil de Negocio debe ser administrador de la cuenta de Merchant Center y acceder a Merchant Center. Si aún no hay Perfiles de Negocio vinculados en Merchant Center, siga estos pasos:
- Acceda a su cuenta de Merchant Center.
- Haga clic en el ícono de herramientas y configuración.
- En “Configuración”, seleccione “Cuentas vinculadas”.
- Haga clic en la pestaña Perfiles de Negocio.
- Si aparece su dirección de correo electrónico en “Business Profile owner & manager”, haga clic en Vincular y habrá terminado.
- Si su dirección de correo electrónico no aparece en la lista, haga clic en el botón de signo más
en la sección “Business Profile owner & manager”.
- Ingrese la dirección de correo electrónico con la que accedió a Merchant Center y que está asociada con sus Perfiles de Negocio.
- Merchant Center solicitará y aprobará automáticamente la vinculación si es administrador en su cuenta de Merchant Center y administrador o propietario de sus Perfiles de Negocio.
- Es posible que deba actualizar su página para verificar que la vinculación se aprobó automáticamente.
Vinculación manual
Si el propietario o administrador de los Perfiles de Negocio que desea vincular a su cuenta de Merchant Center no es administrador en su cuenta de Merchant Center, siga los pasos que se indican a continuación para que un propietario o administrador del Perfil de Negocio apruebe la vinculación.
Paso 1: Envíe una solicitud de vinculación
Cualquier persona que tenga acceso de administrador a su cuenta de Merchant Center puede solicitar la vinculación de los Perfiles de Negocio a la cuenta de Merchant Center. Más información para agregar usuarios como administradores a su cuenta de Merchant Center
Para enviar una solicitud de vinculación, siga estos pasos:
- Acceda a su cuenta de Merchant Center.
- Haga clic en el ícono de herramientas y configuración.
- En “Configuración”, seleccione “Cuentas vinculadas”.
- Haga clic en la pestaña Perfiles de Negocio.
- Haga clic en el botón de signo más
en “Business Profile owner & manager”.
- Ingrese la dirección de correo electrónico de un propietario o administrador del Perfil de Negocio.
- Haga clic en Enviar solicitud.
Paso 2: Apruebe la solicitud de vinculación
Después de que usted envíe una solicitud, el propietario o administrador del Perfil de Negocio deberá acceder al Administrador del Perfil de Negocio para aceptarla.
Puede consultar el estado de la solicitud de vinculación en la pestaña Perfiles de Negocio de su cuenta de Merchant Center. A continuación, se indican los diferentes tipos de estado:
- Vinculada: Se aprobó la solicitud. Ahora puede agregar un grupo de ubicaciones de la empresa.
- Pendiente: La solicitud aún está pendiente. Acceda al Administrador del Perfil de Negocio o comuníquese con el propietario o administrador del Perfil de Negocio para aprobar la solicitud.
- Rechazada: No se aprobó la solicitud. Para agregar Perfiles de Negocio, primero se debe vincular el propietario o administrador del Perfil de Negocio.
- No vinculada: Si ya se muestra su dirección de correo electrónico, haga clic en Vincular.
Cómo agregar grupos de ubicaciones de la empresa
Si solo hay un grupo de ubicaciones de la empresa disponible en todos los Perfiles de Negocio vinculados, este se seleccionará automáticamente.
A fin de seleccionar manualmente un grupo de ubicaciones de la empresa para su cuenta de Merchant Center, siga los pasos que se indican a continuación:
- Acceda a su cuenta de Merchant Center.
- Haga clic en el ícono de herramientas y configuración
.
- En “Configuración”, seleccione “Cuentas vinculadas”.
- Haga clic en la pestaña Perfiles de Negocio.
- Haga clic en Agregue un grupo de ubicaciones de la empresa en “Grupos de ubicaciones de la empresa”.
- Elija un grupo de ubicaciones de la empresa.
- Haga clic en Agregar grupo.
Puede cancelar su grupo de ubicaciones de la empresa en cualquier momento. En “Grupos de ubicaciones de la empresa”, haga clic en Quitar en “Acción”. Esto quitará el grupo de ubicaciones de la empresa seleccionado. Si tiene productos locales publicados en anuncios o fichas gratuitas, se pausará la publicación hasta que agregue un grupo de ubicaciones de la empresa a su cuenta de Merchant Center.
Los códigos de tienda en sus Perfiles de Negocio deben coincidir exactamente con los códigos de tiendas en su feed de inventario de productos locales (esto incluye el uso de mayúsculas y espacios). Por otro lado, sus tiendas deben funcionar con una vidriera a la que los clientes puedan acceder físicamente, por lo que sus Perfiles de Negocio deben hacer referencia a una dirección. Más información para agregar una dirección a sus Perfiles de Negocio



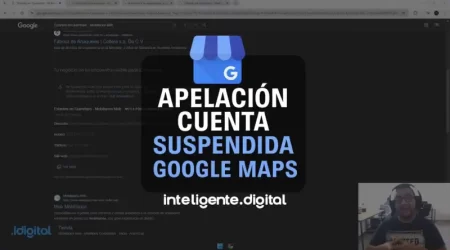

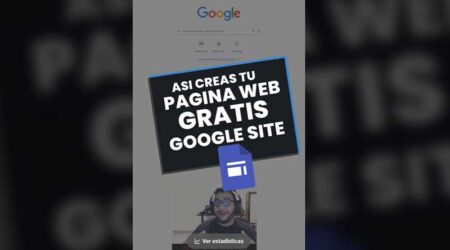
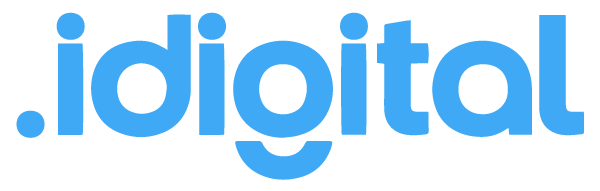
Deja un comentario